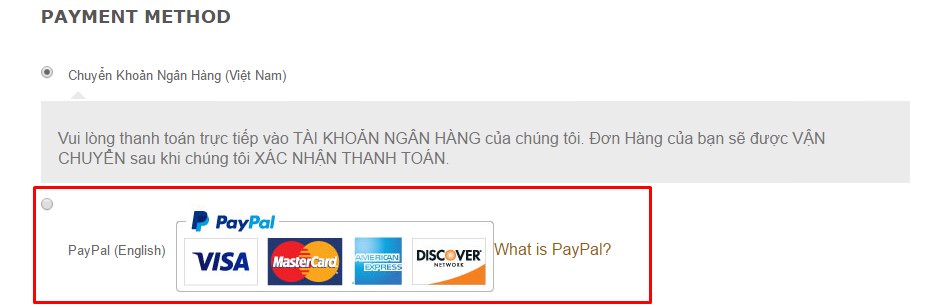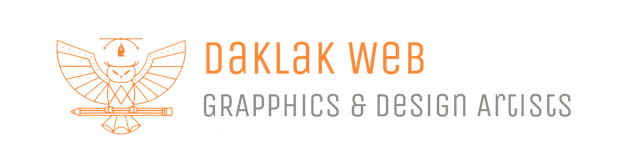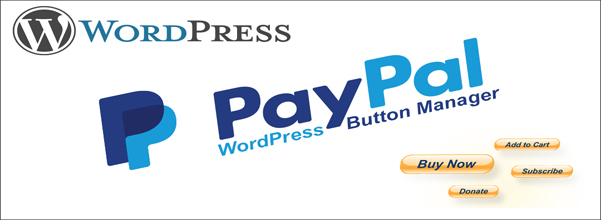Thủ thuật
Hướng Dẫn Tích Hợp Thanh Toán PayPal, VISA Card Vào WordPress
Bạn có 1 website thương mại điện tử sử dụng Woocommerce. Nhưng bạn chỉ có thể setup được các hình thức thanh toán Chuyển Khoản Ngân Hàng từ trong nước. Bạn muốn có thêm các hình thức thanh toán khác: PayPal, Visa Cart ,Credit Cart…Những hướng dẫn trong bài viết này sẽ giúp bạn cài đặt thêm nhiều lựa chọn thanh toán trực tuyến khác ngay trên website, giúp bạn chốt đơn hàng nhanh chóng và dễ dàng hơn.
I.Cài đặt Thanh Toán PayPal cho WordPress
Nếu bạn sử dụng plugin Woocommerce thì trong phần Settings >> Checkout cũng có phần cài đặt PayPal. Nhưng để cài đặt được thì Tài khoản PayPal của bạn phải là Tài khoản Business – dành cho Doanh nghiệp và phải có Giấy phép kinh doanh. Trong bài này mình sẽ hướng dẫn bạn cài đặt thanh toán PayPal mà không cần phải nâng cấp lên tài khoản Business.
1.Sử dụng Plugin WP Easy Paypal Payment Accept
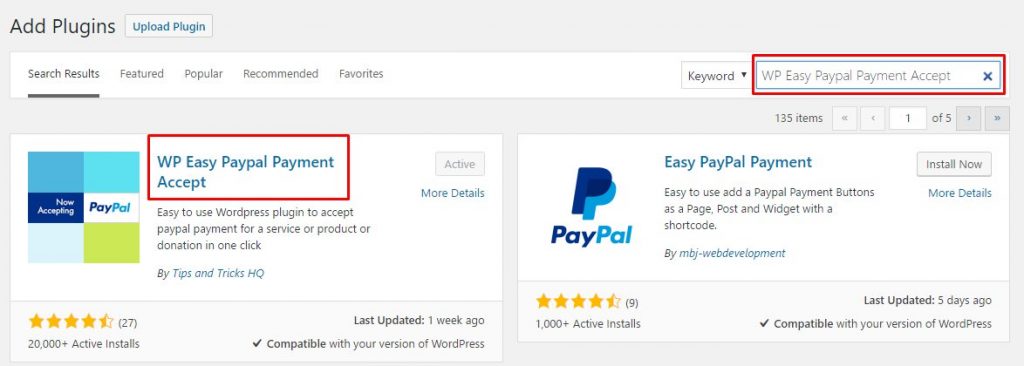
Bạn tìm kiếm, Add Plugin và Active như bình thường. Sau đó vào Settings của plugin như hình dưới, điền email PayPal của bạn vào.
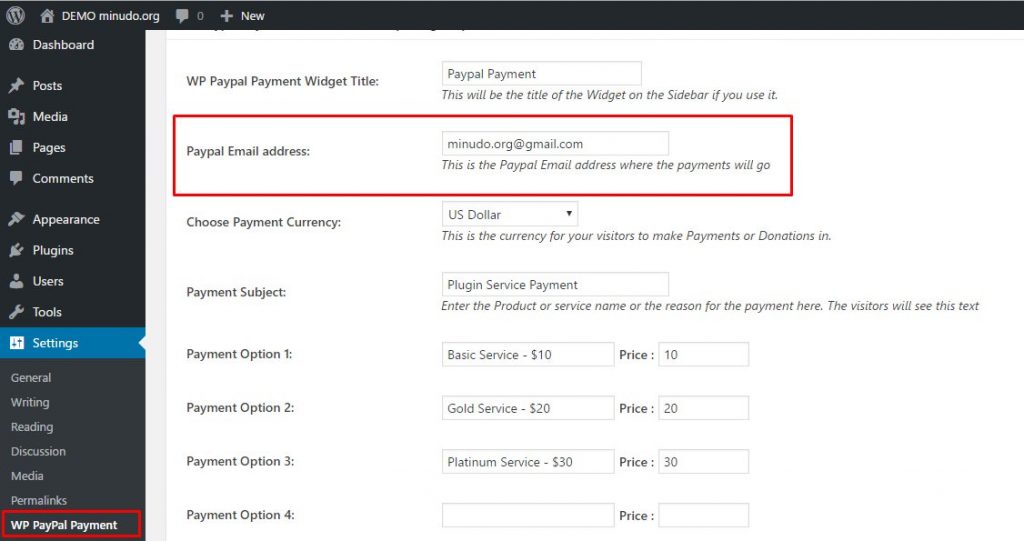
Kéo xuống chỗ mục Return URL from PayPal, bạn copy link trang sẽ xuất hiện sau khi người mua hàng đã thanh toán xong. Ví dụ như 1 trang cảm ơn đã mua hàng tại website hoặc bạn cứ để trang chủ site bạn là được. Click Update Options
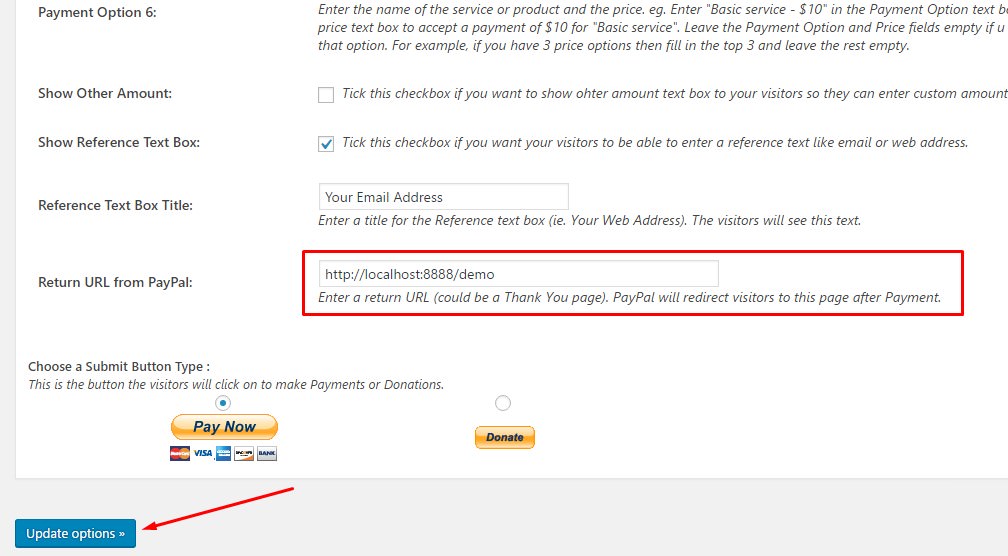
Cách sử dụng Short Code để chèn Thanh Toán PayPal vào Post:
Vẫn tại mục Settings của plugin đó, bạn click vào link như hình dưới đây để xem các đoạn Short Code với nhiều công dụng và tính năng khác nhau.

Bạn Copy đoạn Code bạn cần sử dụng và Past vào Post khi soạn thảo. Ví dụ bạn Copy được đoạn code khi truy cập vào link trên như hình sau:
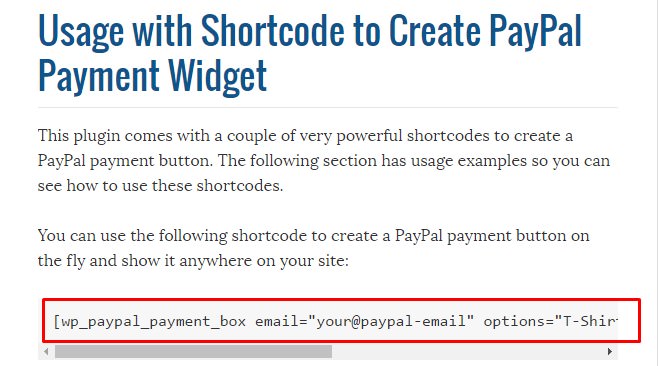
Past đoạn Code đó vào trang bạn cần Thanh Toán. Thay đổi các thông số cho phù hợp với website của bạn:
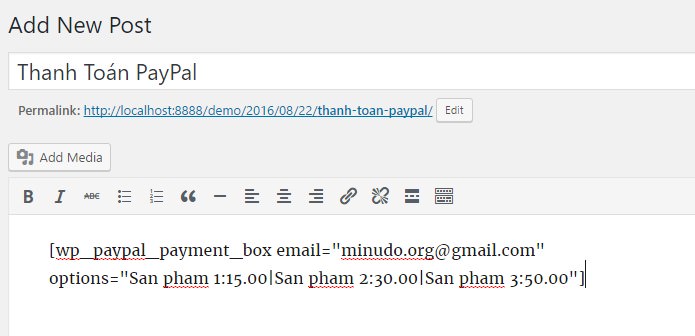
“your@paypal-email”: thay bằng email PayPal của bạn.
“T-Shirt Payment:15.50|Ticket Payment:30.00|Membership Payment:47.95”:
Bạn thay bằng sản phẩm của bạn:giá tiền(đô la), mỗi sản phẩm cách nhau dấu | (bạn ấn đồng thời phím Shift và dấu \)
Khi Publish bạn sẽ được 1 trang như sau: Có mục lựa chọn các sản phẩm, ô điền email của Khách Hàng và nút Pay Now.
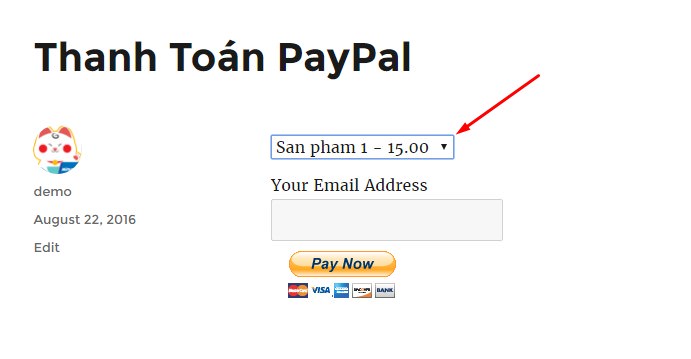
Lưu ý: bạn nên điền đúng format của Short Code, nếu điền không đúng thì sẽ không hiện ra được phần Thanh Toán như hình trên.
Khi click vào Pay Now nó sẽ hiện ra trang Thanh Toán PayPal. Khách hàng sau khi Thanh Toán xong sẽ tự dộng chuyển về trang Cảm ơn hay Trang chủ mà bạn đã cài đặt ở mục Return URL from PayPal.
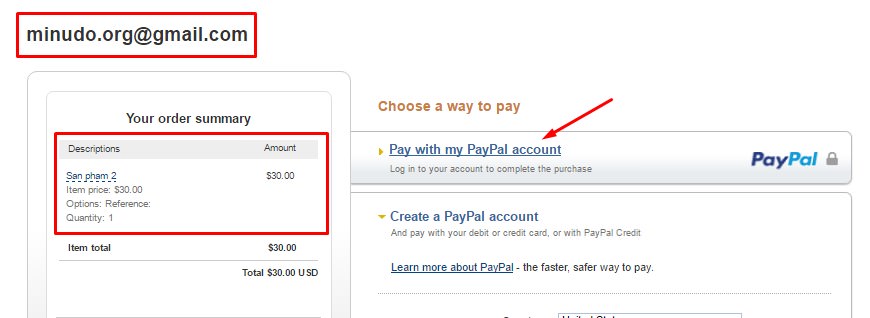
Có rất nhiều Short Code trên trang hướng dẫn của Plugin. Bạn có thể tìm hiểu và thay thế cho phù hợp nhu cầu sử dụng. Nếu ko rành tiếng Anh bạn có thể Google Dịch để xem chức năng và công dụng của từng loại Short Code là gì?
Ví dụ như Short Code tại mục Use a Custom Button Image là sử dụng nút Pay Now thành 1 nút khác mà bạn có sẵn trên website.
Ví dụ bạn cũng thay thế các thông số email, sản phẩm. Phần button_image=”đường link hình button trên site bạn”
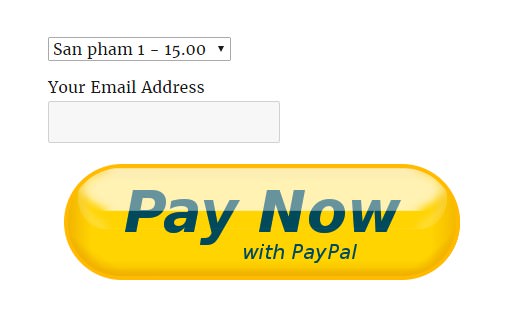
Xem thêm : Thiết kế web bmt | Quảng cáo facebook Daklak
2. Sử dụng plugin “Woocommerce Vietnam Currency” của bác Thach Pham
Chức năng:
- Thêm tiền tệ Việt Nam Đồng vào Woocommerce.
- Thêm danh sách 64 tỉnh thành khi chọn quốc gia Việt Nam ở mục thanh toán.
- Cho phép sử dụng phương thức thanh toán Paypal cho VNĐ, tự chuyển giá tiền VNĐ về USD theo tỷ giá tùy chọn.
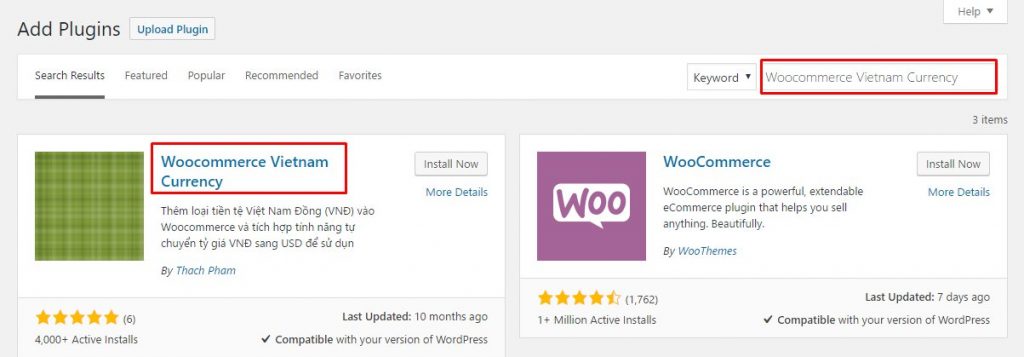
Bạn Tìm kiếm plugin >> Install >> Active như bình thường. Sau đó vào mục Wocommerce VNĐ để điền tỷ giá chuyển đổi. Như hình dưới là 1$=23.000đ . Bạn có thể vào đây để xem tỷ giá USD-VND
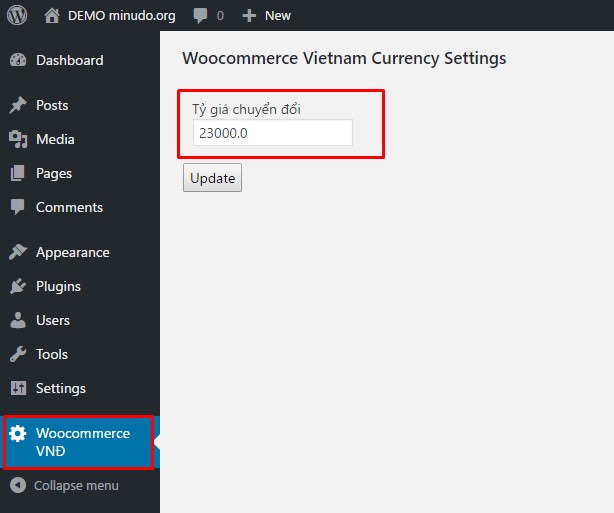
Cái hay của Plugin này là tự chuyển đổi tiền VNĐ sang USD theo tỷ giá đã setup ở trên khi thanh toán PayPal .
Khi cài plugin Woocommerce Vietnam Currency thì trong mục Thanh Toán trên website sẽ có thêm tùy chọn Thanh Toán bằng PayPal như hình dưới